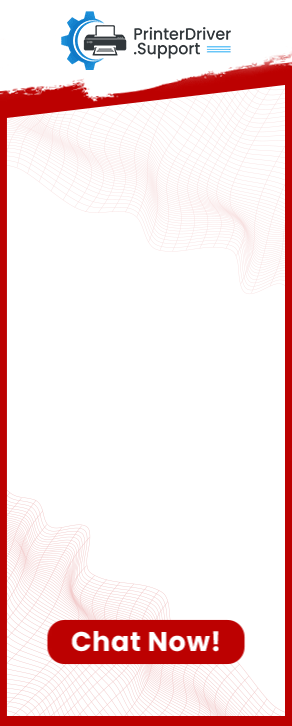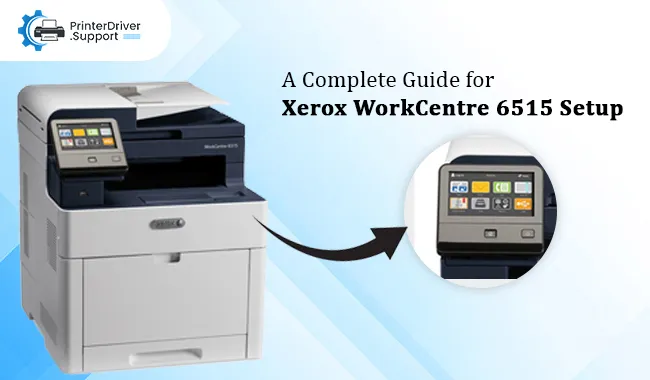Xerox Printer Driver Download And Install For Windows
A driver is needed to be installed on the printer. After all, it helps establish communication between the printer and the computer's operating system. A computer printer must install the included drivers and software to work and perform its jobs. Is your printer behaving abnormally? You will find easy Xerox printer driver download and installation methods in this post. An updated driver helps in carrying out smooth operations while using a printer.
You can download Xerox printer drivers by visiting the Drivers and Downloads page of Xerox or using the Driver Booster tool to download an appropriate driver. The former is the driver's manual download, whereas the latter is automatic.
How to Download Xerox Printer Drivers (Manually)?
It is easy to download the drivers by visiting Xerox's official site. Below, we have provided easy steps for Xerox printer driver download (manually).
- To get started, visit the official website of Xerox.
- After that, move to the Drivers and Downloads page.
- Choose Operating System and Download under the section Drivers and Downloads.
- Then, you have to select one Xerox driver.
- In the next step, select Xerox Global Print Driver.
- Now, click on the Accept button.
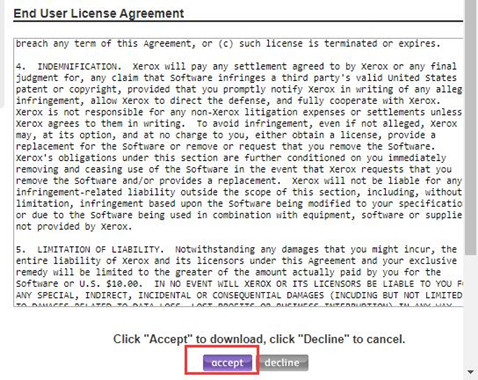
Now you need to move on to the next installation guide to complete the procedure.
How to Install Xerox Printer Drivers?
Know how to install the printer software for a local, networked, or wireless printer. All the steps given below are easy to follow.
Method 1: Install the Driver to a Local Printer
A local printer is connected to the computer with a printer cable - USB cable.
- First, connect your printer to the Windows computer and power it on.
- Insert the Software and Documentation disc into a suitable drive on your computer. The installer will start automatically.
- In the User Account Control window, select Yes.
- When you select Install Software, a Printer Connection Type window will be displayed.
- After that, choose USB Connection and hit Next.
- Choose the Software to Install. You can select a setup type, recommended, custom, or minimum.
- If you want to change the name of your printer, change the default printer or share the printer with other networks, or change the destination path, select Advanced Options.
- In the following screen, select the Next button.
- Follow the wizard instruction for printer selection and installation.
- After the installation is finished, a Setup Complete window will appear.
Method 2: Install the Driver to a Networked Printer
Configure your printer's TCP/IP settings before connecting to a network. You can easily install the driver on each computer by assigning and verifying the TCP/IP settings.
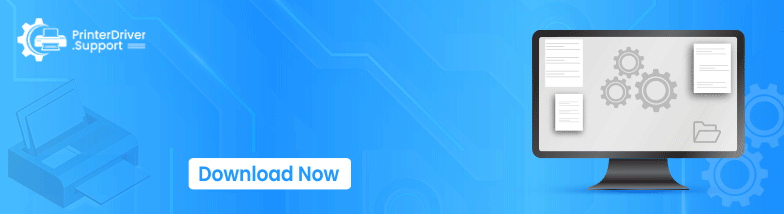
- Start by ensuring the printer is powered on and connected to the network.
- Bring in the Software and Documentation disc and insert it into the suitable drive.
- If the installer doesn’t begin, navigate to the drive and double-click on the setup.exe file.
- Then, navigate to the User Account Control window and press Yes there.
- After that, select Software to Install or select a setup type - recommended, minimum, or custom.
- To change the printer name, the default printer, share the printer, or change the destination path for driver files, tap on Advanced Options.
- Now, click Next and go through the wizard instruction to select and install Xerox printer drivers.
- After that, press OK to continue and then Next.
- Once the installation finishes, select Print a test page and then click on Finish.
Method 3: Install the Driver to a Wireless Printer
Configure your printer's TCP/IP settings and verify them to install the driver on each Windows computer on the network.
- The first thing to ensure is that your printer is connected to the wireless network and you have powered on.
- To start the installer, place the Software and Documentation disc appropriately.
- Next, go to the User Account Control window and hit the Yes button.
- After that, you have to tap on Install Software.
- Now, choose Wireless Network Connection and then press Next.
- Click on the software to install or select a setup type - recommended, minimum, or custom.
- Then, select Advanced Options if you want to make changes.
- Press the Next button and follow the basic steps on the wizard.
- Hit on OK to continue and then tap Next.
- Once the installation finishes, you will see a Setup Completed screen.
- In the last step, select Finish or Print a test page.
How to Update Xerox Printer Drivers Via Device Manager?
Below are the fundamental steps that you can follow to update Xerox printer drivers using the Device Manager.
- As your initial step, go to the Start Menu.
- After that, type in Device Manager in the menu.
- Once you see the search result, hit on Device Manager.
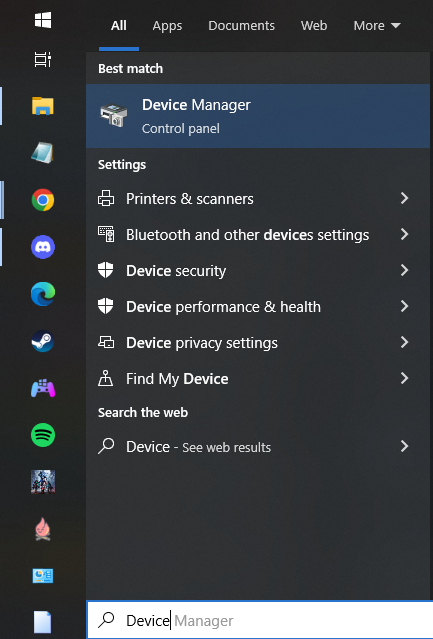
- In the next screen, expand the category of Printers.
- In the category of the printer, right-click on the printer for which you want to update drivers.
- Lastly, select Update Driver to allow it to search for the updated driver software.
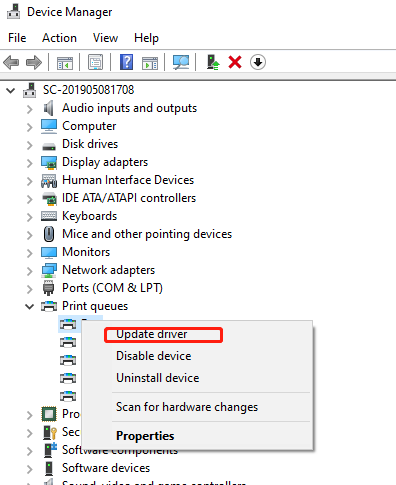
Make sure to follow the instructions provided on the screen.
Conclusion
Xerox is the top brand of printer. Follow the above Xerox printer driver download and installation for Windows guide and the steps provided to set it up appropriately. We have explained the whole process of downloading and installing drivers on your Windows computer with easy steps. Moreover, if your printer has issues, you can update the Xerox printer driver through the steps mentioned above.
Frequently Asked Questions
How Can I Install A Printer Driver With USB?
- Plug the USB cable from your printer into the USB port on your PC.
- After that, turn the printer on.
- Then, move to the taskbar.
- Click on the Search icon and enter Printers in the search bar.
- When the search results appear, click on Printers and Scanners.